- Dual Shields Mac Os Download
- Dual Shields Mac Os X
- Dual Shields Mac Os Pro
- Dual Shields Mac Os Catalina
I got the chance to play with an IBM ThinkPad that dual boots Windows XP and Mac OS 10.4 (the 'Intellese' version). It felt like I was in the twilight zone seeing the shiny Mac interface on a. The Power Mac G4 is a series of personal computers designed, manufactured, and sold by Apple Computer, Inc. From 1999 to 2004 as part of the Power Macintosh line. Built around the PowerPC G4 series of microprocessors, the Power Mac G4 was marketed by Apple as the first 'personal supercomputers', reaching speeds of 4 to 20 gigaFLOPS.This was the first existing Macintosh product. To run Windows in a virtual machine on Mac, you need to install virtualization software. The two most popular solutions at the time of writing this article are VMware Fusion and VirtualBox. The former is proprietary software that costs $199 for the Pro version, while the latter is open-source.
How to Install and Dual Boot Linux and Mac OS
Penguin the usage of computer
Linux can run on many computer systems, together with your MacBook. John Coulter / Getty Images
The Mac is one of the most dependable computing structures to be had, and may make a amazing platform for not simplest running the Mac OS, consisting of the cutting-edge macOS Sierra, however additionally Windows and Linux. In truth, the MacBook Pro is a totally famous platform for walking Linux.
Under the hood, the Mac's hardware is remarkably just like most of the parts utilized in contemporary PCs. You'll discover the equal processor households, pics engines, networking chips, and a extremely good deal extra.
Tech made simple for your whole family.
Running Windows on a Mac
When Apple changed from PowerPC architecture to Intel, many wondered if the Intel Macs should run Windows. Turns out the simplest actual stumbling block was getting Windows to run on an EFI-based motherboard as opposed to the then tons more commonplace BIOS-based designs.
Apple even lent a hand to the attempt via liberating Boot Camp, a utility that blanketed Windows drivers for all the hardware inside the Mac, the ability to assist a person in putting in place the Mac for dual booting among the Mac OS and Windows, and an assistant for partitioning and formatting a power for use with the aid of the Windows OS.
Running Linux on a Mac
If you may run Windows on a Mac, honestly you have to be able to run just about any OS this is designed for the Intel structure, proper? Generally, that is proper, although, like a lot of factors, the satan is within the info. Many Linux distributions are able to run very properly on a Mac, although there may be demanding situations to installing and configuring the OS.
Installation and Drivers
The troubles I've stumble upon for buying a Linux distribution working a Mac have typically revolved round two trouble regions: getting an installer to paintings successfully with the Mac, and locating and putting in all of the needed drivers to ensure the important bits of your Mac will paintings. This can include getting the drivers needed for Wi-Fi and Bluetooth, in addition to drivers wished for the pictures system your Mac uses.
It's a shame Apple doesn't offer general drivers that could be used with Linux, along side a primary installer and assistant, as it has accomplished with Windows. But till that occurs (and I wouldn't maintain my breath), you will have to address the set up and configuration problems incredibly by using yourself.
I say 'incredibly' because I'm going to provide a basic guide to getting a favourite Linux distribution working on an iMac, as well as introduce you to resources that will let you song down drivers you need, or assist clear up set up troubles you can come across.
Ubuntu
There are many Linux distributions you can choose from for this venture; some of the exceptional recognised consist of (in no precise order) Debian, MATE, fundamental OS, Arch Linux, OpenSUSE, Ubuntu, and Mint. I determined to apply Ubuntu for this task, especially due to the very lively forums and assist to be had from the Ubuntu network, as well as the insurance of Ubuntu supplied in our very own Linux How-To's.
Why Install Ubuntu on Your Mac?
There are a ton of reasons to want to have Ubuntu (or your preferred Linux distribution) running on your Mac. You can also simply want to expand your era chops, learn about a exclusive OS, or have one or greater unique apps you need to run. You can be a Linux developer and recognize that the Mac is the very great platform to apply (I may be biased in that point of view), or you could really need to try Ubuntu out.
No remember the purpose, this project will help you put in Ubuntu to your Mac, in addition to permit your Mac to without problems dual boot among Ubuntu and Mac OS. Actually, the method we will use for twin booting can effortlessly be increased to triple booting or more.

What You Need
A recent backup. I advocate a clone on an outside bootable pressure that consists of a replica of the Recovery HD volume. I endorse Carbon Copy Cloner, which can create the clone and encompass the Recovery partition. Once you have got a running clone, disconnect it out of your Mac to make certain that the clone backup isn't always accidentally erased at some stage in the Ubuntu deploy.
A Mac with 2 GB of RAM and a 2 GHz dual-core processor. As you may suspect, those are the bare minimums; greater RAM and faster processor speeds or extra processor cores can best be helpful. I'm installing on a 2014 27-inch Retina iMac, but the fundamental technique need to work for any present day Mac (more recent than 2011). If you are going to use an older Mac, you need to nonetheless be capable of installation Ubuntu however you'll want to pay attention to how the boot procedure works for older hardware. If you've got problems getting your older Mac to work with Ubuntu, stop by way of the Ubuntu boards and search for set up publications to your Mac version.
A 2 GB or larger USB flash force. The flash pressure may be used as a bootable Ubuntu installer that consists of not simplest the simple installer, but a stay version of Ubuntu that you may run immediately from the USB flash force without modifying something on your Mac. This is a super way to check whether or not your Mac and Ubuntu can get alongside.
A USB keyboard and mouse. You need a USB-based totally keyboard and mouse as it's especially probably that the Ubuntu Bluetooth drivers will need to be set up or updated before a wireless keyboard or mouse will work.
25 GB free drive area. This is the minimal size endorsed for the desktop model of Ubuntu that we are going to be installing; greater area to work with may be a gain.
Ubuntu sixteen.04.1 LTS. This is the cutting-edge strong version of Ubuntu that was available when I started this task. Later variations need to paintings as well, just check the discharge notes for any particular changes which can affect set up or use on your Mac.
Level of Difficulty
This assignment is for advanced users who have the time to paintings via troubles which could increase alongside the manner, and are inclined to reinstall the Mac OS and their data if troubles occur during the system.
I don't accept as true with there will be any big problems, however the capability exists, so be prepared, have a current backup, and read thru the complete technique before putting in Ubuntu.
02
of 06
Create a Live Bootable USB Ubuntu Installer for Mac OS
Unetbootin Live USB introduction device
UNetbootin simplifies the advent of a Live USB Ubuntu installer for your Mac. Screen shot courtesy of Coyote Moon, Inc.
Our first assignment in putting in and configuring Ubuntu for your Mac is to create a live bootable USB flash pressure that incorporates the Ubuntu Desktop OS. We will use this flash pressure to now not simplest set up Ubuntu, but to test that Ubuntu can run for your Mac through the usage of the capacity as well Ubuntu immediately from the USB stick without having to carry out an set up. This lets us take a look at simple operations before you decide to altering your Mac's configuration to accommodate Ubuntu.
Preparing the USB Flash Drive
One of the first obstacles you could come upon is how the flash drive need to be formatted. Many parents mistakenly consider the flash force needs to be in a bootable FAT format, requiring the partition kind to be Master Boot Record, and the layout type to be MS-DOS (FAT). While this can be actual of installations on PCs, your Mac is searching out GUID partition sorts for booting, so we need to layout the USB flash drive to be used on the Mac.
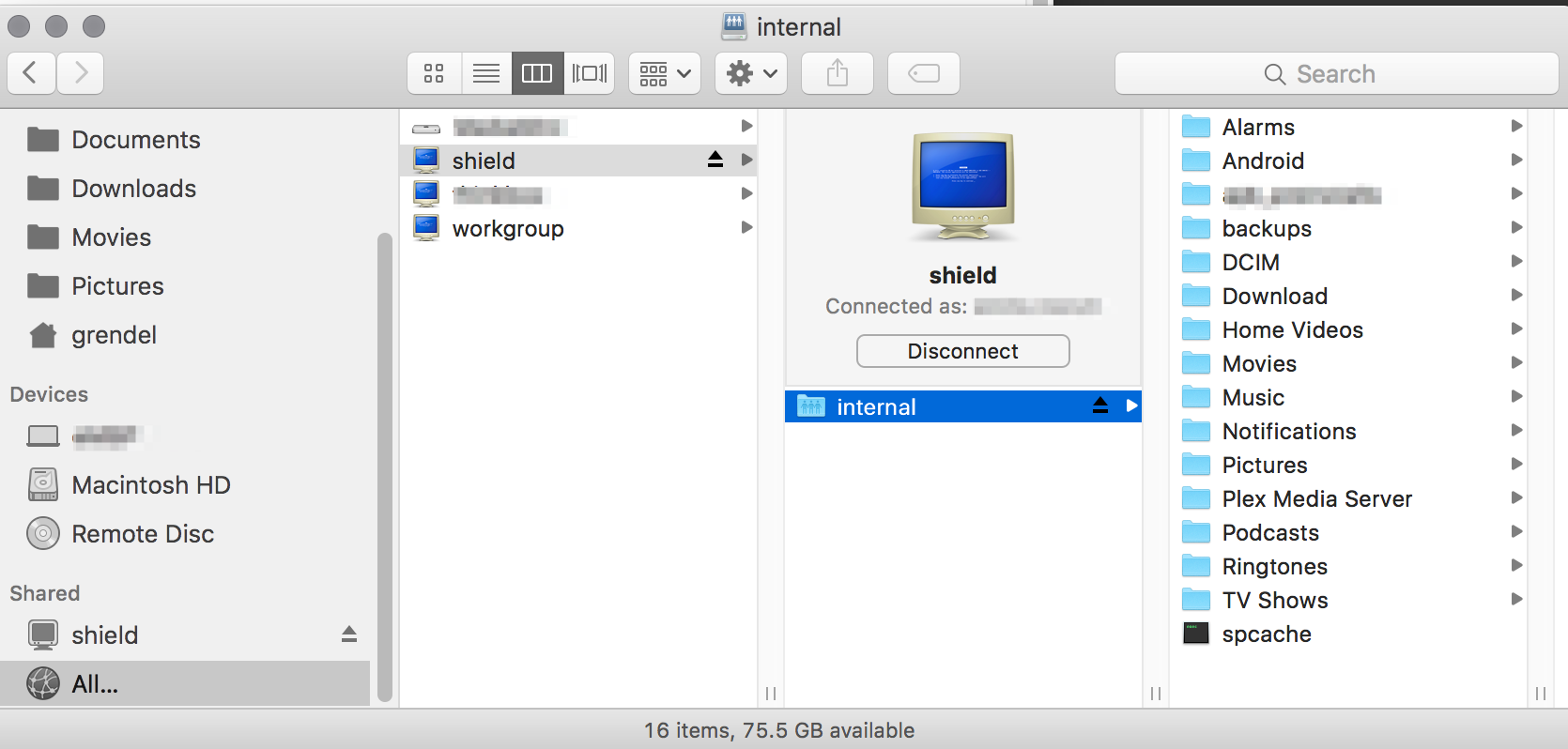
What You Need
A recent backup. I advocate a clone on an outside bootable pressure that consists of a replica of the Recovery HD volume. I endorse Carbon Copy Cloner, which can create the clone and encompass the Recovery partition. Once you have got a running clone, disconnect it out of your Mac to make certain that the clone backup isn't always accidentally erased at some stage in the Ubuntu deploy.
A Mac with 2 GB of RAM and a 2 GHz dual-core processor. As you may suspect, those are the bare minimums; greater RAM and faster processor speeds or extra processor cores can best be helpful. I'm installing on a 2014 27-inch Retina iMac, but the fundamental technique need to work for any present day Mac (more recent than 2011). If you are going to use an older Mac, you need to nonetheless be capable of installation Ubuntu however you'll want to pay attention to how the boot procedure works for older hardware. If you've got problems getting your older Mac to work with Ubuntu, stop by way of the Ubuntu boards and search for set up publications to your Mac version.
A 2 GB or larger USB flash force. The flash pressure may be used as a bootable Ubuntu installer that consists of not simplest the simple installer, but a stay version of Ubuntu that you may run immediately from the USB flash force without modifying something on your Mac. This is a super way to check whether or not your Mac and Ubuntu can get alongside.
A USB keyboard and mouse. You need a USB-based totally keyboard and mouse as it's especially probably that the Ubuntu Bluetooth drivers will need to be set up or updated before a wireless keyboard or mouse will work.
25 GB free drive area. This is the minimal size endorsed for the desktop model of Ubuntu that we are going to be installing; greater area to work with may be a gain.
Ubuntu sixteen.04.1 LTS. This is the cutting-edge strong version of Ubuntu that was available when I started this task. Later variations need to paintings as well, just check the discharge notes for any particular changes which can affect set up or use on your Mac.
Level of Difficulty
This assignment is for advanced users who have the time to paintings via troubles which could increase alongside the manner, and are inclined to reinstall the Mac OS and their data if troubles occur during the system.
I don't accept as true with there will be any big problems, however the capability exists, so be prepared, have a current backup, and read thru the complete technique before putting in Ubuntu.
02
of 06
Create a Live Bootable USB Ubuntu Installer for Mac OS
Unetbootin Live USB introduction device
UNetbootin simplifies the advent of a Live USB Ubuntu installer for your Mac. Screen shot courtesy of Coyote Moon, Inc.
Our first assignment in putting in and configuring Ubuntu for your Mac is to create a live bootable USB flash pressure that incorporates the Ubuntu Desktop OS. We will use this flash pressure to now not simplest set up Ubuntu, but to test that Ubuntu can run for your Mac through the usage of the capacity as well Ubuntu immediately from the USB stick without having to carry out an set up. This lets us take a look at simple operations before you decide to altering your Mac's configuration to accommodate Ubuntu.
Preparing the USB Flash Drive
One of the first obstacles you could come upon is how the flash drive need to be formatted. Many parents mistakenly consider the flash force needs to be in a bootable FAT format, requiring the partition kind to be Master Boot Record, and the layout type to be MS-DOS (FAT). While this can be actual of installations on PCs, your Mac is searching out GUID partition sorts for booting, so we need to layout the USB flash drive to be used on the Mac.
Insert the USB flash force, after which launch Disk Utility, which is placed at /Applications/Utilities/.
Locate the flash drive in Disk Utility's sidebar. Be positive to pick out the real flash force, and now not the formatted quantity that could seem just beneath the flash pressure's producer call.
Warning: The following procedure will completely erase any records you may have at the USB flash drive.
Click the Erase button within the Disk Utility toolbar.
The Erase sheet will drop down. Set the Erase sheet to the following options:
Name: UBUNTU
Format: MS-DOS (FAT)
Scheme: GUID Partition Map
Once the Erase sheet fits the settings above, click on the Erase button.
The USB flash power could be erased. When the procedure is complete, click the Done button.
Before you depart Disk Utility you need to make a word of the flash pressure's tool name. Make positive the flash pressure named UBUNTU is chosen inside the sidebar, then in the main panel, look for the entry categorized Device. You must see the tool name, which includes disk2s2, or in my case, disk7s2. Write down the tool name; you will want it later.
You can end Disk Utility.
UNetbootin Utility
We're going to use UNetbootin, a unique software for developing the Live Ubuntu installer on the USB flash force. UNetbootin will download the Ubuntu ISO, convert it to an image layout the Mac can use, create the boot chain wished by means of the installer for the Mac OS, and then replica it to the USB flash power.
UNetbootin can be downloaded from the UNetbootin github website online. Be certain to pick out the Mac OS X version (even in case you're using macOS Sierra).
The utility will down load as a disk photo, with the name unetbootin-mac-625.Dmg. The actual variety in the document call might also exchange as more moderen versions are released.
Locate the downloaded UNetbootin disk picture; it'll probable be to your Downloads folder. Double-click the .Dmg document to mount the image to your Mac's computer.
The UNetbootin image will open. You don't want to transport the app to your Applications folder, even though you may in case you desire. The app will paintings simply first-rate from in the disk photo.
Launch UNetbootin by right-clicking at the unetbootin app and selecting Open from the popup menu. We're the use of this method to launch the app because the developer is not a registered Apple developer, and your Mac's safety settings can also save you the app from launching. This technique of launching the app lets you pass the fundamental security settings without having to enter the System Preferences to exchange them.
Your Mac's safety gadget will nonetheless warn you about the developer of the app being unrecognized, and ask if you really want to run the app. Click the Open button.
A dialog field will open, saying osascript wants to make changes. Enter your administrator password and click on OK.
The UNetbootin window will open.
Note: UNetbootin supports developing the Live USB installer for Linux the usage of an ISO file you previously downloaded, or it is able to down load the Linux distribution for you. Do now not select the ISO alternative; UNetbootin is currently unable to create a Mac-well suited bootable USB pressure using a Linux ISO you download as the supply. It can, however, properly create the bootable USB drive whilst it downloads the Linux documents from inside the app.
Make certain Distribution is selected, then use the Select Distribution dropdown menu to choose the Linux distribution you would really like to install at the USB flash power. For this assignment, select Ubuntu.
Use the Select Version dropdown menu to pick out sixteen.04_Live_x64.
Tip: I decided on the sixteen.04_Live_x64 version because my Mac uses a 64-bit architecture. Some early Intel Macs used a 32-bit architecture, and you could want to pick the sixteen.04_Live model rather.
Tip: If you're a piece adventurous, you may pick out the Daily_Live or Daily_Live_x64 variations, which will have the maximum present day beta version of Ubuntu. This can be helpful if you have troubles with the Live USB walking successfully for your Mac, or with drivers along with Wi-Fi, Display, or Bluetooth now not running.
The UNetbootin app must now listing the type (USB Drive) and Drive name that the Ubuntu Live distribution can be copied to. The Type menu need to be populated with USB Drive, and the Drive must fit as much as the tool name you made a observe of in advance, while you had been formatting the USB flash force.
Once you have got confirmed that UNetbootin has the proper Distribution, Version, and USB Drive selected, click on the OK button.
UNetbootin will download the chosen Linux distribution, create the Live Linux install files, create the bootloader, and duplicate them on your USB flash power.
When UNetbootin finishes, you can see the following caution: 'The created USB tool will now not boot off a Mac. Insert it into a PC, and pick out the USB boot choice within the BIOS boot menu.' You can ignore this caution as long as you used the Distribution alternative and no longer the ISO alternative whilst growing the bootable USB drive.
Click the Exit button.
The Live USB flash drive containing Ubuntu has been created and is prepared to try out on your Mac.
03
of 06
Creating a Ubuntu Partition on Your Mac
Use Disk Utility to Partition for a Ubuntu Volume
Disk Utility can partitionan present extent to make room for Ubuntu. Screen shot courtesy of Coyote Moon, Inc.
If you plan on permanently installing Ubuntu in your Mac whilst maintaining Mac OS, you will need to create one or greater volumes specially for housing the Ubuntu OS.
The procedure is truely quite simple; if you've ever partitioned your Mac's drives, then you definately already understand the stairs concerned. Essentially, you may use Disk Utility to partition an current quantity, consisting of your Mac's startup pressure, to make room for a 2nd volume. You can also use an entire drive, aside from your startup pressure, to residence Ubuntu, or you can create every other partition on a non-startup power. As you may see, there are masses of choices.
Just to add any other choice, you can additionally install Ubuntu on an external power connected thru USB or Thunderbolt.
Ubuntu Partitioning Requirements
You may additionally have heard that Linux OSes need a couple of partitions to run at their first-class; one partition for disk swap area, another for the OS, and a 3rd on your private statistics.
While Ubuntu can use a couple of partitions, it is also able to being set up in a unmarried partition as well, that's the approach we can use. You can constantly add a switch partition later from within Ubuntu.
Why Create Just One Partition Now?
We're going to apply the disk partitioning software covered with Ubuntu to in reality create the wished garage space. What we want the Mac's Disk Utility to do for us is outline that area, so it's clean to pick and use whilst putting in Ubuntu. Think of it this way: while we get to the factor in the Ubuntu installation wherein the drive area is assigned, we don't need to by accident pick out the prevailing Mac OS drive, or any of t
READhe Mac OS statistics drives you use, because growing the distance will erase any information on the selected quantity.
Instead, we will create a quantity with an easy to perceive call, layout, and length so that it will stand out whilst it comes time to pick out a volume for the Ubuntu set up.
Use Disk Utility to Create the Ubuntu Install Target
There is a exceptional write-up I'm going to ship you off to study that tells you the details, step-by way of-step, for formatting and partitioning a extent the use of the Mac's Disk Utility
Warning: Partitioning, resizing, and formatting any pressure can result in facts loss. Make sure you've got a modern-day backup of any information on the selected drives worried.
Tip: If you're the usage of a Fusion power, the Mac OS imposes a restrict of two partitions at the Fusion volume. If you have already created a Windows Boot Camp partition, you won't be capable of upload a Ubuntu partition as well. Consider the usage of an outside drive with Ubuntu as an alternative.
If you're going to use an present partition, test these guides to resizing and partitioning:
Disk Utility: How to Resize a Mac Volume (OS X El Capitan or Later)
Partition a Drive with OS X El Capitan's Disk Utility
If you plan on the use of an entire power for Ubuntu, use the formatting guide:
Format a Mac's Drive Using Disk Utility (OS X El Capitan or later)
No count number which of the guides you operate, understand that the partition scheme need to be GUID Partitioning Map, and the format may be MS-DOS (FAT) or ExFat. The layout does not definitely matter due to the fact it's going to alternate when you installation Ubuntu; its purpose right here is only to make it smooth to identify which disk and partition you will be the use of for Ubuntu later on within the deploy system.
One final notice: Give the extent a meaningful call, including UBUNTU, and make a observe of the partition length you are making. Free ways to win real money online. Both pieces of records will assist in figuring out the extent later, at some point of the Ubuntu install.
READ MORE :
- Products ▼
- For Windows
- Android Manager for Win
- Android Data Recovery
- Phone Transfer for Win
- Android Root Pro
- For Mac
- Android Manager for Mac
- Android Data Recovery Mac
- Phone Transfer for Mac
- More >>>
A dual boot Windows PC containing Windows 10 and macOS is not that hard to create. Fondly called a Hackintosh, such a setup allows you to enjoy the best of both operating systems on a single computer, hence the phrase dual boot. One of the biggest reasons that people want to create Hackintoshes is that they have the freedom to choose from two different desktop app sources. On a dual boot, you can enjoy popular Windows applications from the Microsoft Store as well as the best nuggets from the Mac App Store - all on a single computer.
The easiest way to do this is to get a Windows 10 PC and then partition the drive so you can install macOS on that partition. Each OS requires its own partition or its own drive. In this article, we'll show you how to create a partition and install the Mac operating system alongside the existing copy of Windows 10 on your PC.
Dual Shields Mac Os Download
Currently this tutorial is applied to macOS Mojave and High Serria, Mac OS X Serria, EI Capitan and Yosemite
Preparations before Making a Dual Bootable (Win 10 & macOS) PC
There are a few things to keep in mind at this point. Free slots video poker jacks or better. First, you don't need a secondary drive to do this. Goodbye earthlings! mac os. The shared drive method of dual booting will work just fine as long as you have enough space on the disk for an additional partition for your copy of macOS.
The second requirement is that the disk needS to be already partitioned as GUID Partition Table, or GPT. Otherwise, you will need to first delete Windows, install macOS after formatting the disk, and then install Windows 10 at the end. The reason Windows 10 comes last is that certain errors might occur if you try installing Windows first.
P.S if the current OS is not Windows 10, then you have to create a bootable Windows 10 USB and install it on the computer first.
Third, you will need to create a macOS USB installer before attempting the dual boot. You can do this on a Mac by getting the installation files via the App Store and then burning the DMG file inside to a USB drive using Disk Utility app.
Dual Boot Windows 10 and Mac OS on PC without Erasing Windows
To start off, you will need a disk partition utility to help you allocate the required space. A free tool like MiniTool Partition Wizard Free Edition is more than adequate. Once you have the software, follow the steps shown below.
Step 1: Launch MiniTool Partition Wizard and look for the EFI system partition. If not EFI partion found, then create a new partition with GPT.
Step 2: If the EFI partition is less than 200MB, you will need to expand it by taking space from the partition before or after it. This is usually the case when the disk is formatted for Windows, which only allocates 100MB for the EFI partition. You can right-click on the partition to resize it.
Step 3: Now right-click on the new partition and select Split to create a new partition for the macOS installation. The size can be specified on this page. Click OK to apply the changes.
Step 4: The next step is to format this partition. To do this, right-click on the macOS partition and select Format. Set the file system to FAT32 and confirm by clicking OK.
Dual Shields Mac Os X
Step 5: You will now need to boot your PC from the macOS USB installer. In Windows, you can do this by hitting the F2 during the startup process. This takes you to the BIOS Setup Utility, where you can change the boot priority so the computer boots from your macOS USB installer instead of the existing Windows files. Once the PC boots up from the installer, open Disk Utility from Applications >Utilities. Select the partition inside Disk Utility and hit Erase. Set the format to APFS (macOS High Serria and Mojave) or Mac OS Extended (journaled) for OS X 10.12 and below. After that, click the Erase button to start the partition process.
Step 6: The next thing is to merge the EFI folders from Windows EFI boot drive and the USB installer, and for this, you can use an EFI mounter like Clover Configurator. The purpose of this step is so that your macOS can boot from the partition instead of from the USB installer.
Step 7: Restart Windows 10 PC and boot from macOS install USB. Follow the prompt to start the macOS installation process.
Witch and spirit mac os. Step 8: There's still one more step required to make sure the dual-booting works, and that is to modify one single file so that both partitions are visible as boot sources. This is important because, otherwise, you will have to boot to macOS from the installer each time, which is a complex and unnecessary task. The steps in the image below show you how it's done:
Dual Shields Mac Os Pro
Step 9 : The final step, which is optional, will make your computer boot into Clover instead of Windows. This allows you to choose which OS to boot into, and it's a very convenient thing to set up. You can also do this when your drive name fails to show up despite following Step 6. See the steps shown in the image below.
The process is now complete. When you restart your PC, you will see two boot options in the Clover interface - one for Windows and one for macOS. Select the OS you want to work on and resume the boot process. You will need to restart to access the other OS, which is a minor inconvenience, but that's a trade-off you're going to have to be willing to make if you want a dual boot computer with both Windows 10 and macOS.
Another way is to use separate drives so each OS has its own drive and own EFI system partition. This can be done when your original Windows drive is not formatted for GPT. If it is, then you can follow the steps described in this article to do a dual-boot on a shared drive.
Dual Shields Mac Os Catalina
Related Articles
- Windows 10 Password Crack | Remove Windows Admin Password | Change Windows Password | Bootable Windows USB | ISO to USB Tool | Create Windows Reset Disk | Burn ISO to CD | Create Windows Reset Disk | More>>>
