Hey guys,
Am on Mac OS X 10.7.4, and using Chrome version 20.0.1132.57.
Ever since getting this laptop (Macbook Pro) for work, I have noticed I frequently get the Aw, Snap! message when viewing pages that have video content, for example YouTube videos, either embedded on a website or on YouTube's webiste.
I've looked at the steps that Chrome suggested:
Firewall/Anti-virus - don't have this on this laptop. (Should I?)
Check your extensions - Done
Malware - as said before i don't have anti-virus, so should I install one to check this?
Create a new user profile - done. Still occurs.
Interesting thing is I note this only happens in Chrome; I have tested the exact same websites/videos using Firefox with no problems so I am certain it is something to do with Chrome.
What suggestions do you have to eliminate this problem?
- If you're seeing the 'Aw, Snap!' message for every page you visit, try the solutions below: Check your anti-virus and firewall applications Some anti-virus or firewall applications, such as Symantec Endpoint Protection, can prevent Google Chrome from working properly.
- So I was looking for a way to have one of my favourite features from windows, window snapping, in Mac and I found this amazing app called BetterSnapToolIt's.
- Dec 14, 2018 If you are getting 'Aw, Snap' error, then you can try to remove it by resetting Chrome to its original settings. It will also clear cookies, content and site data, temporary and cached data. It'll keep your personal information like browsing history, bookmarks, passwords and web form auto-fill data. First open the Google Chrome.
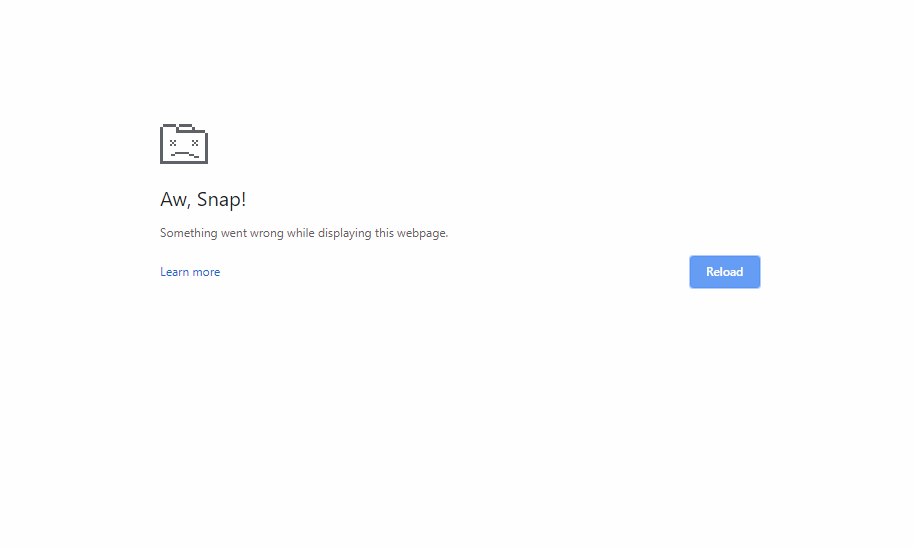
To see if your product is compatible with Mac OS X, please click on the + below next to your model series. Visit our Self-Help Center landing page for other OS-compatibility information for your product. Older models that are not listed are not supported with the operating systems listed below. MacOS does have a native option to snap your windows to either the left or right half of the screen. It is built-in but you would have to manually enable it from the Mission Control Settings. Navigate to Settings Mission Control check 'Display have separate spaces'.
Enter Split View
If you're using macOS Catalina or later:

To see if your product is compatible with Mac OS X, please click on the + below next to your model series. Visit our Self-Help Center landing page for other OS-compatibility information for your product. Older models that are not listed are not supported with the operating systems listed below. MacOS does have a native option to snap your windows to either the left or right half of the screen. It is built-in but you would have to manually enable it from the Mission Control Settings. Navigate to Settings Mission Control check 'Display have separate spaces'.
Enter Split View
If you're using macOS Catalina or later:
Mac Os Versions
- Hover your pointer over the full-screen button in the upper-left corner of a window. Or click and hold the button.
- Choose 'Tile Window to Left of Screen' or 'Tile Window to Right of Screen' from the menu. The window then fills that side of the screen.
- Then click a window on the other side of the screen to begin using both windows side by side.
Aw Snap Mac Os X
Escape (itch) (isen0428) mac os.
If you're using macOS Mojave, High Sierra, Sierra, or El Capitan:
- Click and hold the full-screen button in the upper-left corner of a window.
- As you hold the button, the window shrinks and you can drag it to the left or right side of the screen.
- Release the button, then click a window on the other side of the screen to begin using both windows side by side.
If you can't enter Split View
Aw Snap Mac Os 11
If Split View doesn't work, choose Apple menu > System Preferences, click Mission Control, and make sure that 'Displays have separate Spaces' is selected.
Work in Split View
10 gnomes in venice mac os. Rocket racers mac os. In Split View, you can use both apps side by side, without the distraction of other apps.
- Choose a window to work in by clicking anywhere in that window.
- Show the menu bar by moving the pointer to the top of the screen.
- Swap window positions by dragging a window to the other side.
- Adjust window width by dragging the vertical line between the windows.
- Switch to other apps or your desktop with Mission Control, or use a Multi-Touch gesture such as swiping left or right with four fingers on your trackpad.
Exit Split View
- Move the pointer to the top of the screen to reveal the window buttons.
- Click the full-screen button in either window. That window exits Split View.
- The other window switches to full-screen view. You can switch to the full-screen window with Mission Control, or use a Multi-Touch gesture such as swiping left or right with four fingers on your trackpad.
